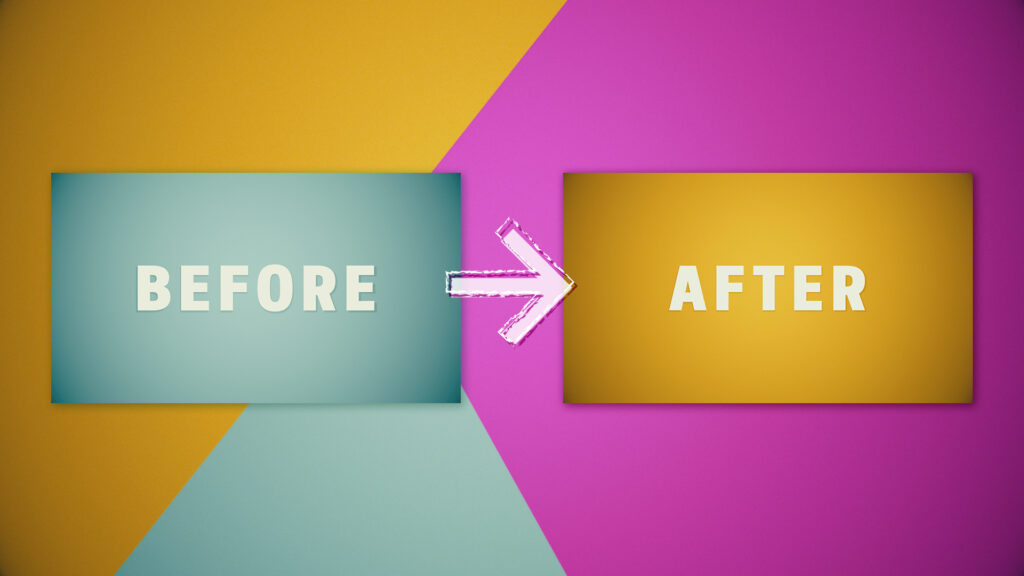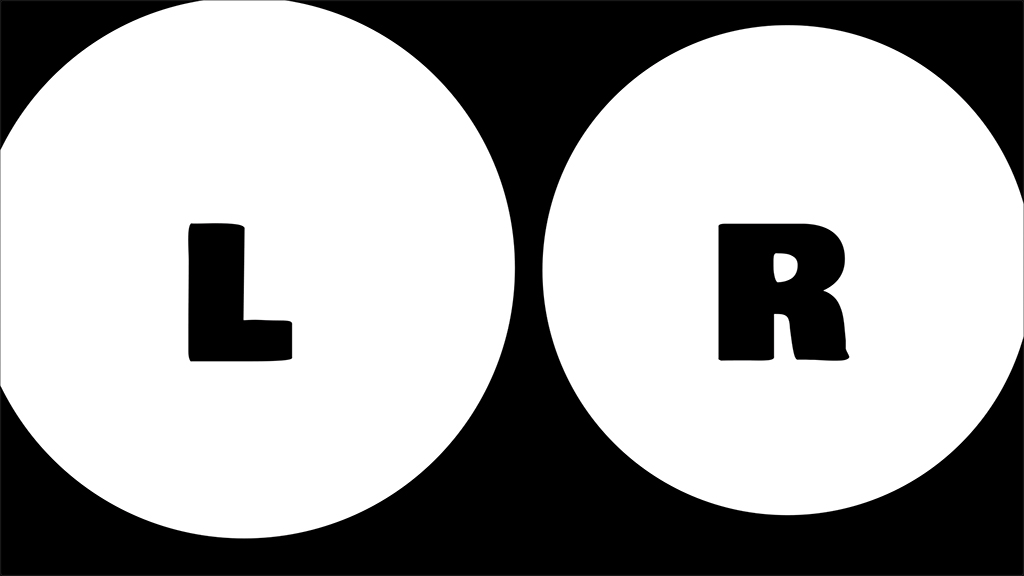
このサイトの記事には、アフィリエイト広告が含まれています。
RedGiantのサブスクを購入しているのに、Magic Bullet Suiteを触る程度で何もしないのはちょっと…
というこで、TrapcodeのSound Keysを使ってみました。
とりあえず作成してみたのは、こんな感じです。
Mixした音を対象にするか、L、あるいはRを対象にするか選択することができます。
どこらへんの音域を対象にするか等も指定できるので、なかなか面白いことができそうです。
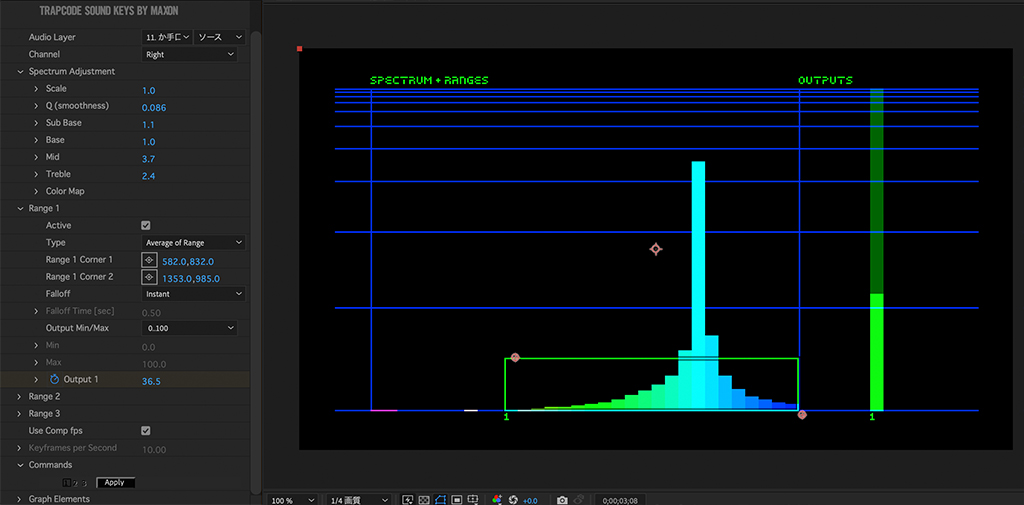
ざっくりとした使い方の説明
自分もチュートリアルを見ながらなので詳しい説明はできませんが、ざっくりとした説明を備忘録がてら記載しておきます。
今回は円形のシェイプを音に合わせて大きさが変わるようにしたいと思います。
主な作業手順はこちらになります。
1. 新規平面レイヤーを作成
2. Trapcode Sound Keysを適応し対象の音域など任意の設定。
3. Commands の Apply をクリックし、キーフレームを作成します。
(若干処理に時間がかかりますので、とりあえず試したいといったはじめてのときは短い音源がおすすめです。)
4. 楕円ツールで、円形のシェイプを作成。
キボードの[s]を入力してスケールを表示します。
5. Sound Keyを適応している平面レイヤーを選択し、キーボードの[u]を入力してOutputを表示します。

6. シェイプレイヤーの親とリンク項目にある渦巻き上からSound Keyを適応している平面レイヤーのOutputに向かってドラッグドロップします。

すると円形レイヤーのスケール数値が赤色になり、スケールを開くと「エクスプレッション:スケール」が表示され、タイムライン上に下記のような記述が表示されます。
temp = thisComp.layer(“right-sound kyes”).effect(“Sound Keys”)(“Output 1”);
設定は以上となります。
7. 再生してみよう。
これでちゃんと音と連動した動きになったかと思います。
先に平面レイヤーを作成しましたが、先にシェイプを作成しても問題ありません。
思うこと
今回はシェイプレイヤーのスケールに適応させてみましたが、例えばTrapcodeのParticularの特定の動きに適応させるといったこともできますのでなかなか面白い機能だと思います。
もっと複雑な設定もできそうなので、わかりましたら改めて記事にしていきたいと思います。